Artists & Labels
Artists & Labels




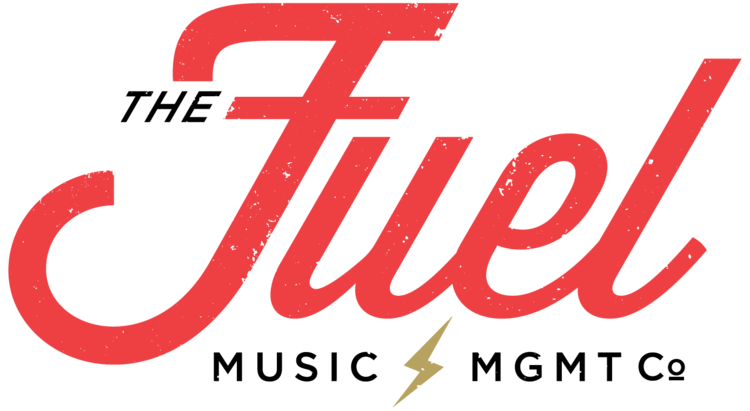



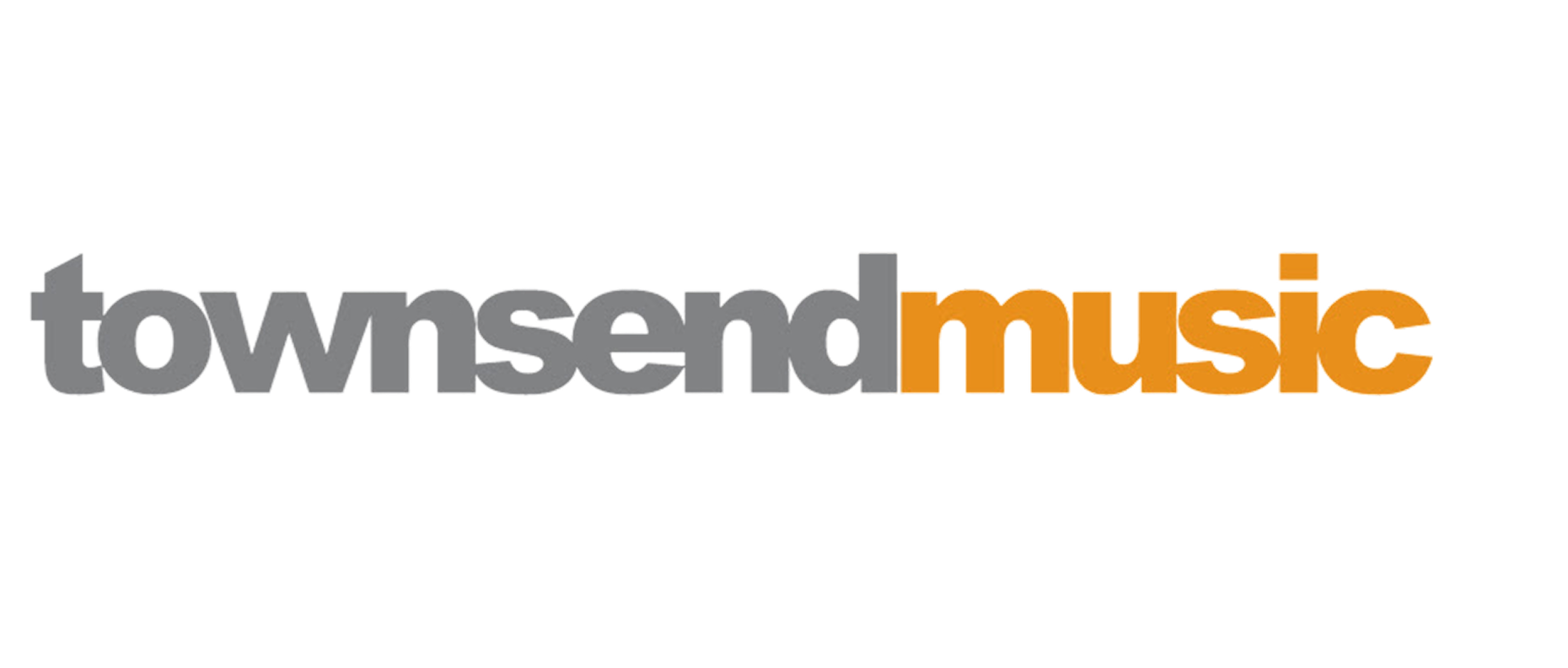

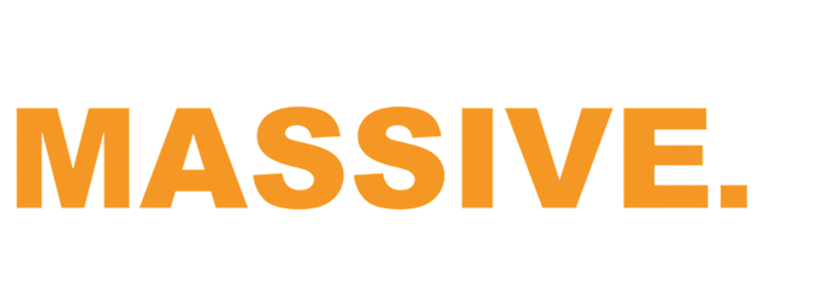


What We Do
Release & Distribution
Global Digital Distribution
Physical & D2C Distribution
Track Pitching & Playlist Strategy
Retail Marketing
Spotify Discovery Mode Access
Smart Link Generation & Pre-Save Setup
Neighbouring Rights Collection
Manufacturing & Logistics
Campaign & Growth Services
Campaign Management
Marketing & Promotion Strategy
Artist & Label Services Support
Digital Marketing & Audience Growth
Radio Plugging Strategy
Sync & Brand Partnerships
Social Media Verification
Real-Time Data Insights & Reporting
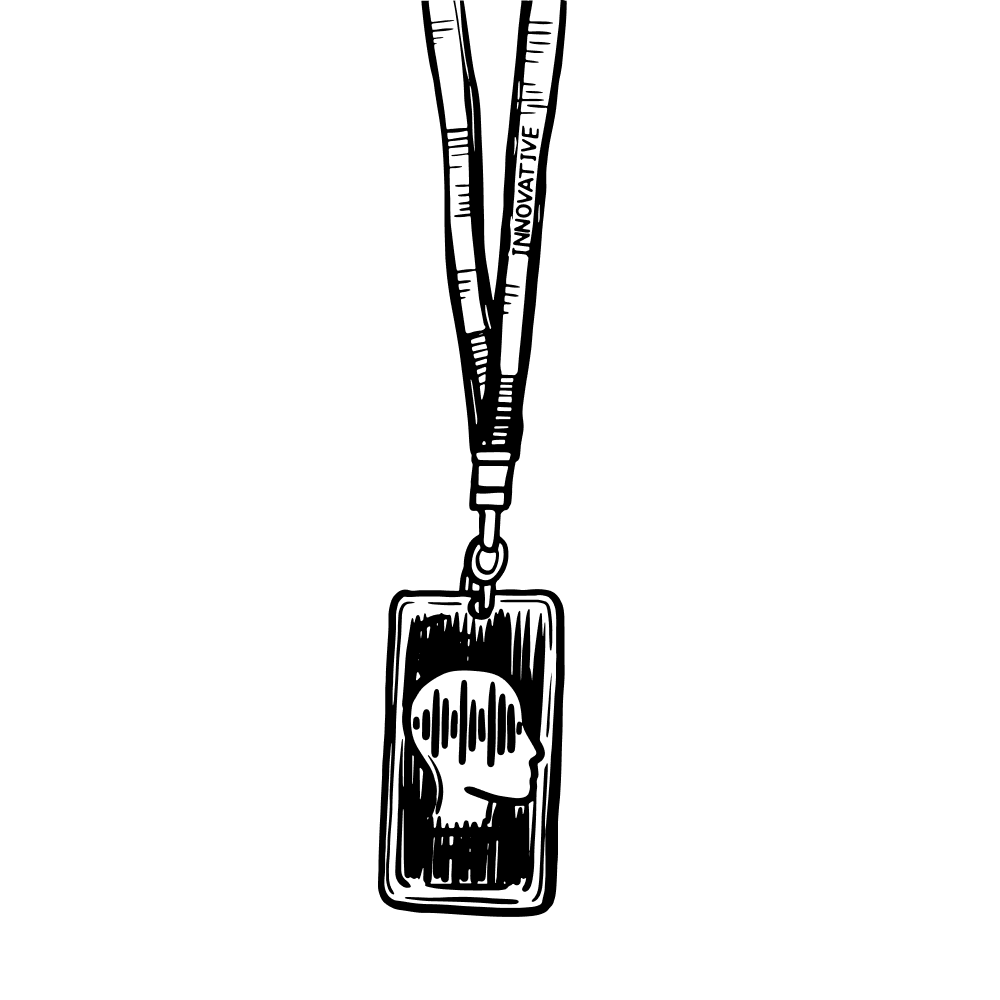


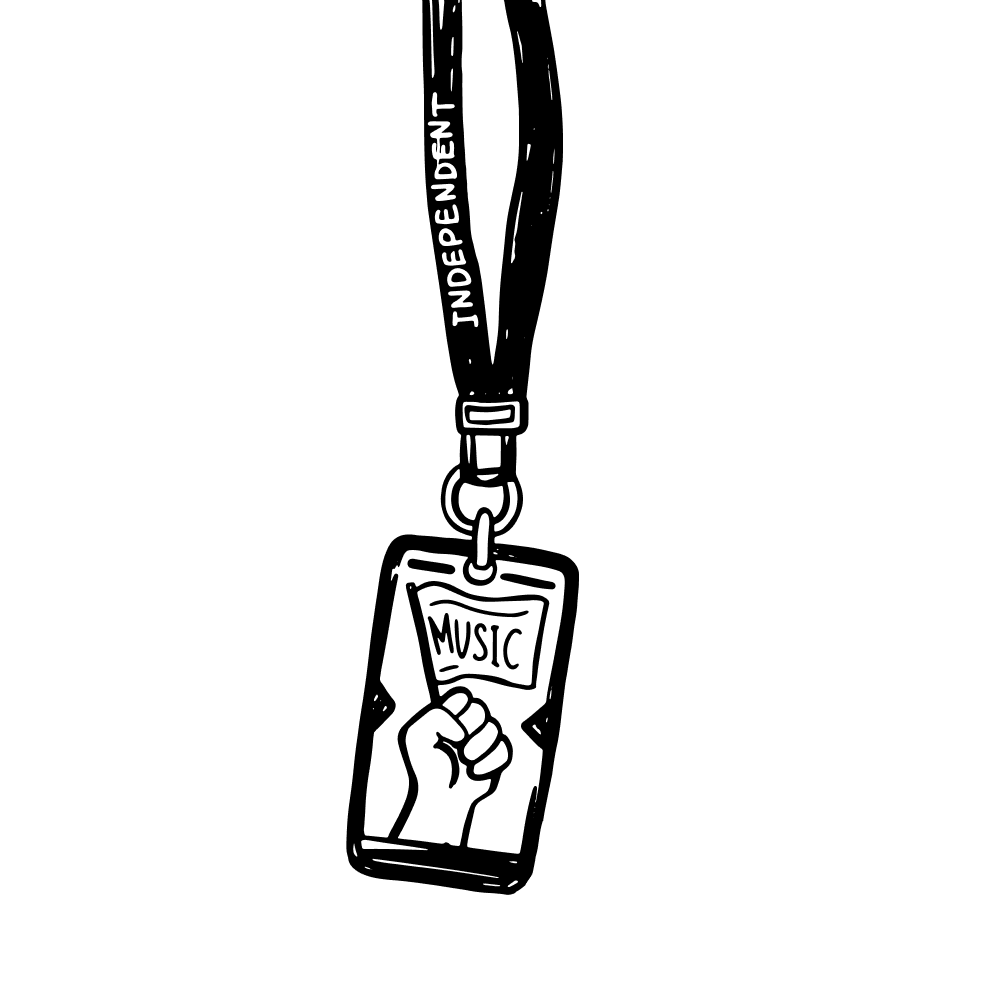

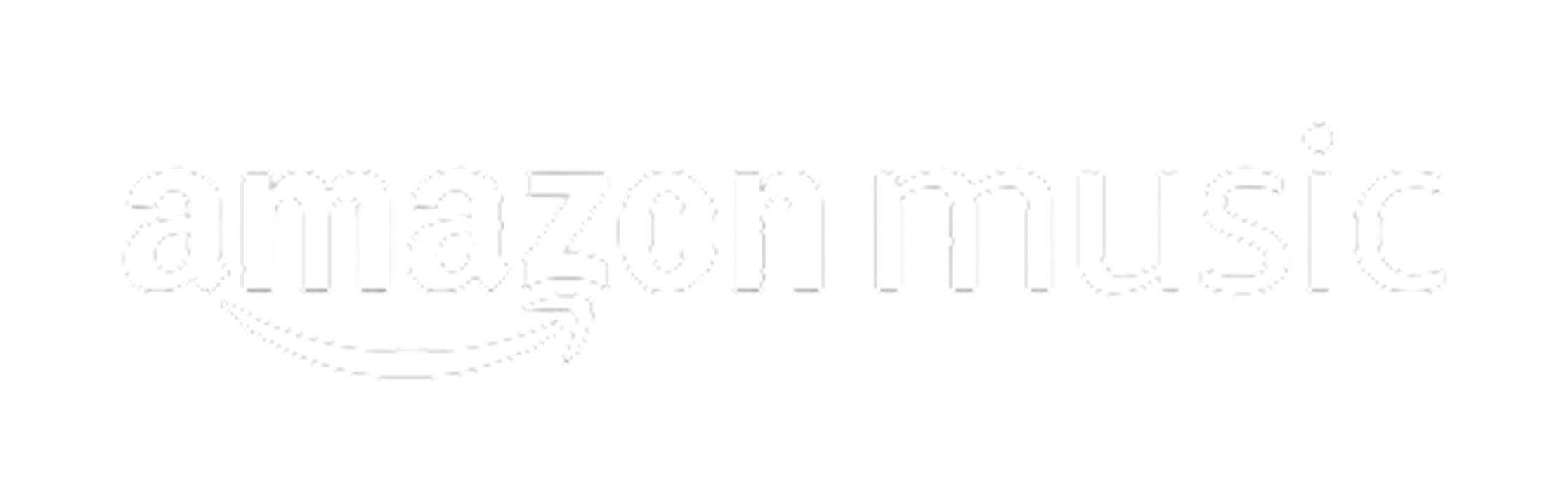

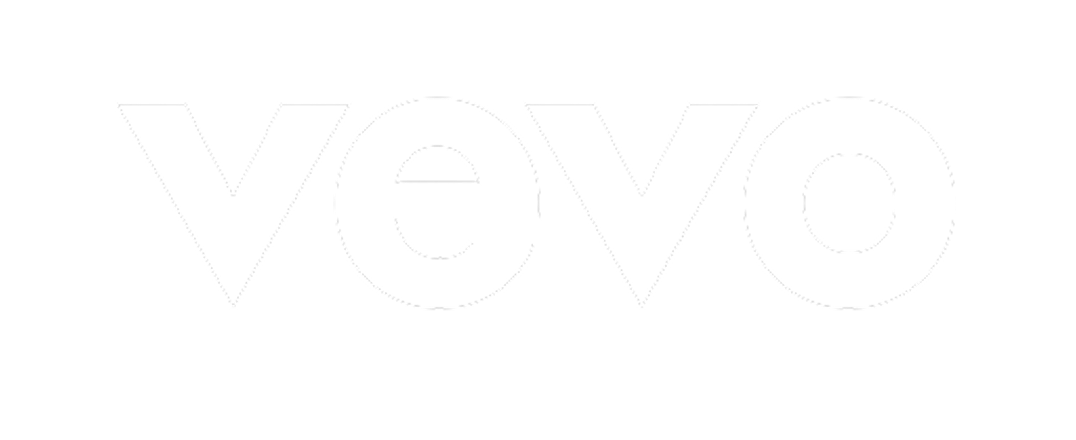


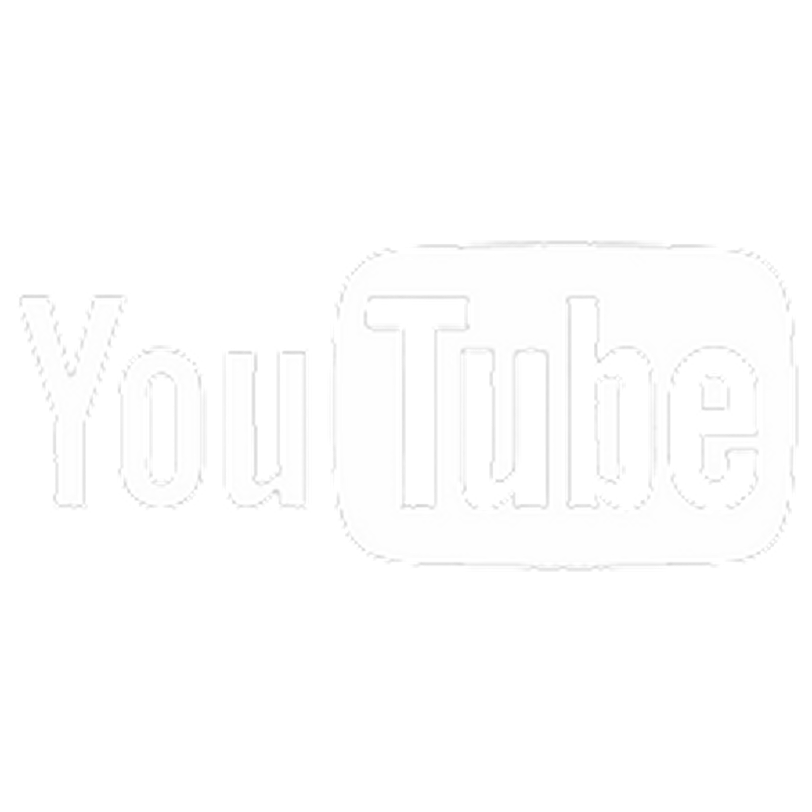
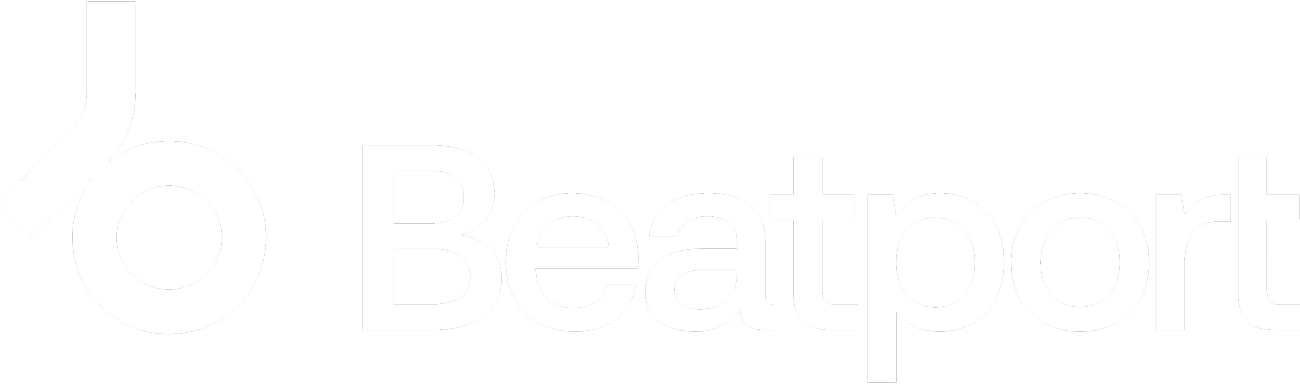



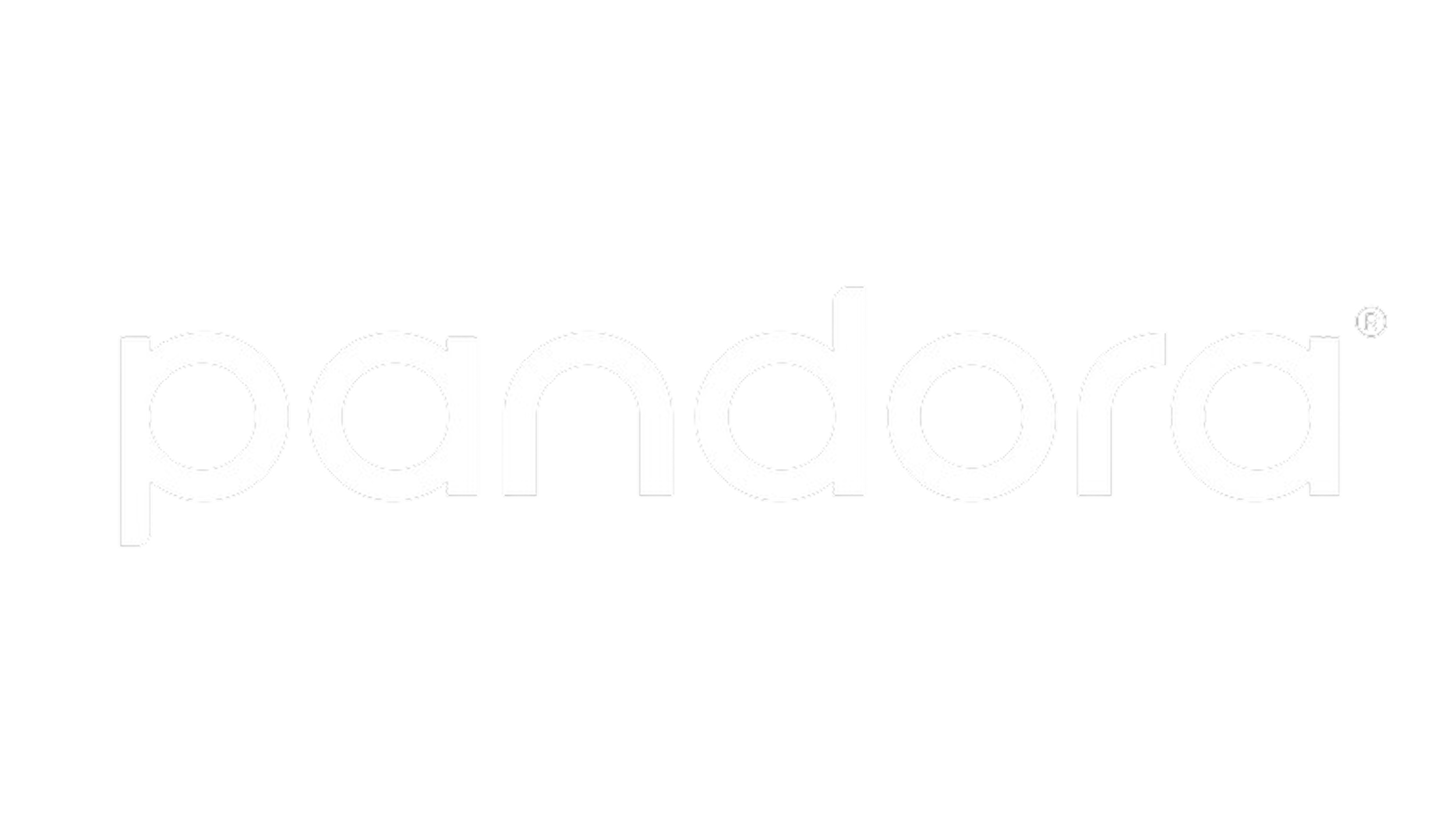


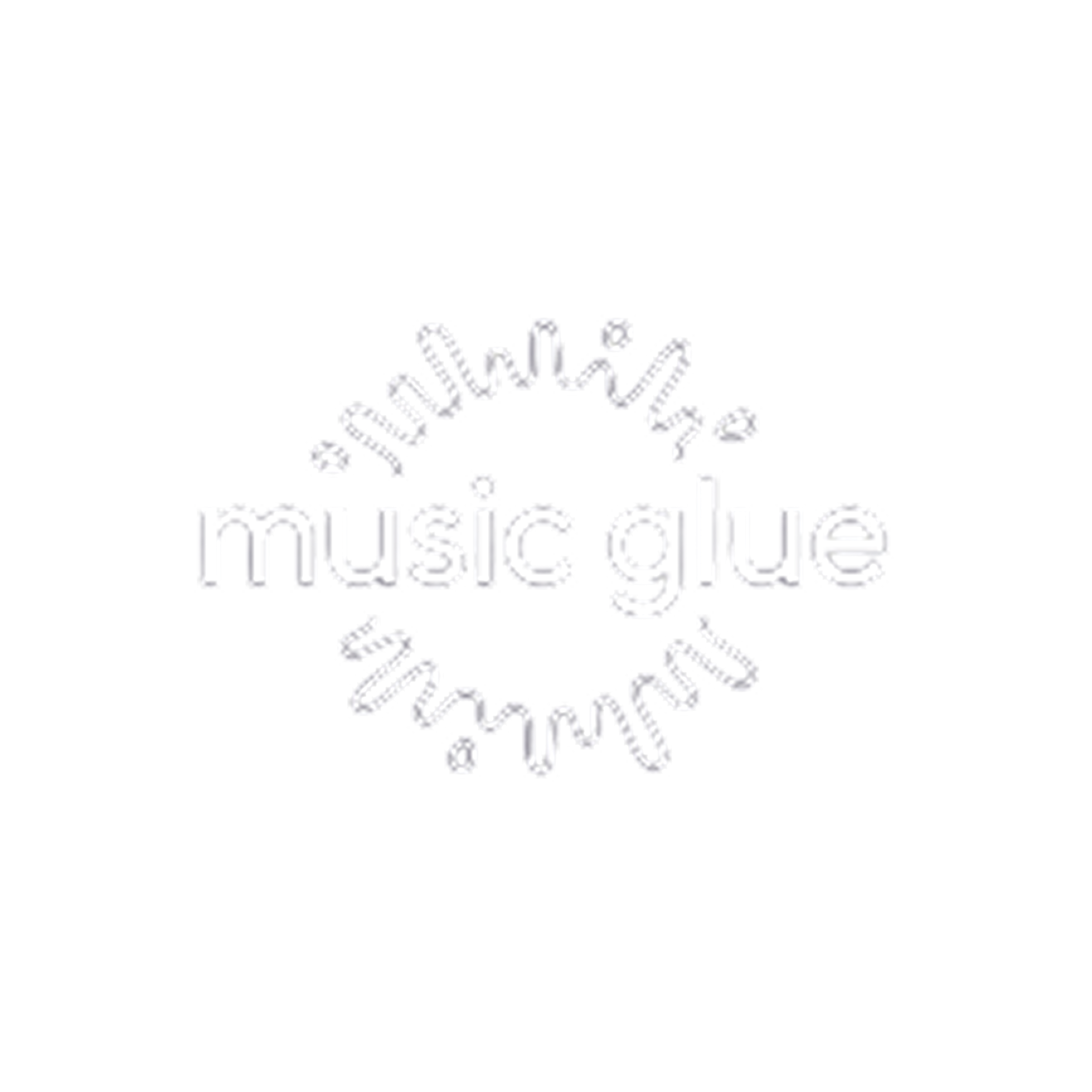

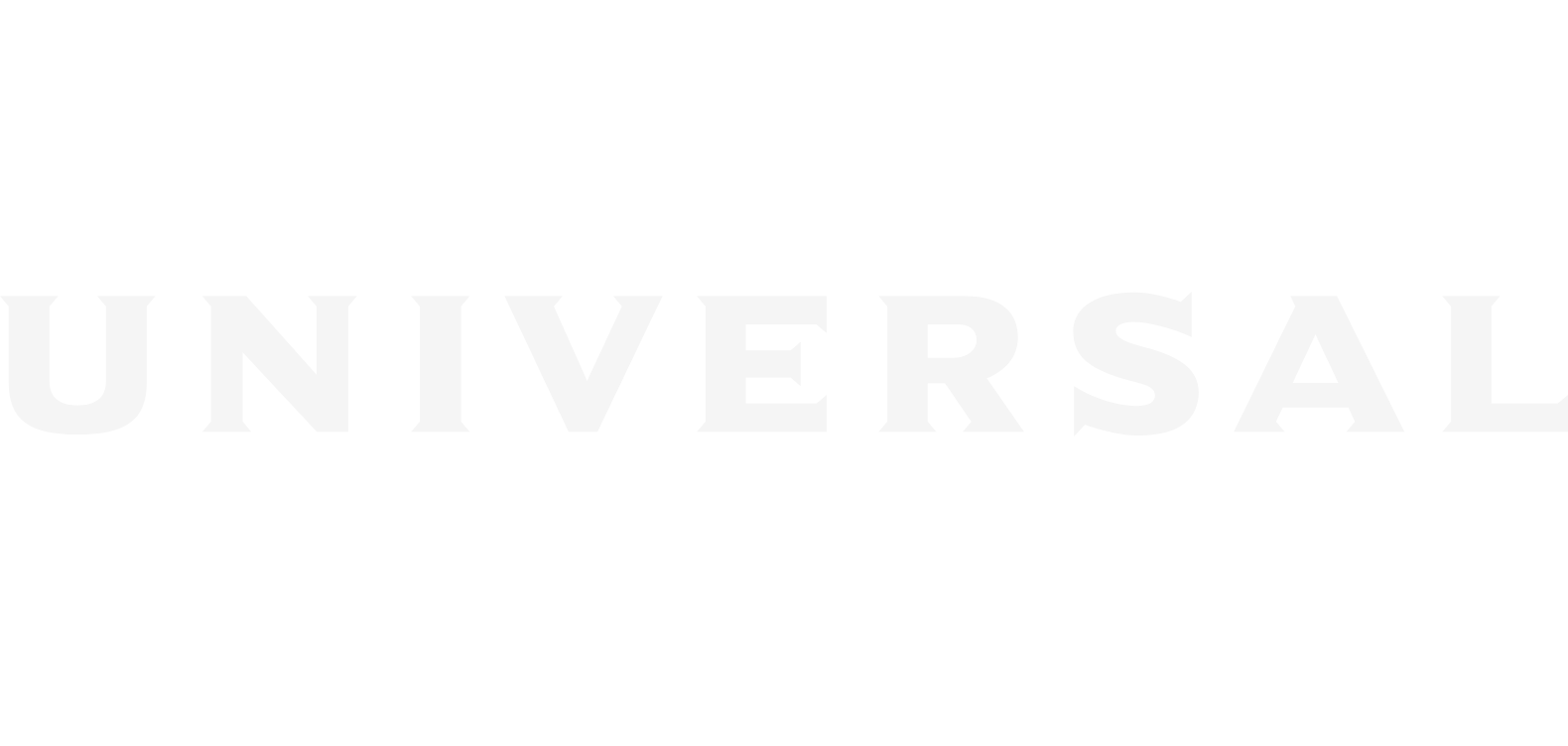
Anthology
Anthology is a comprehensive music business platform designed to simplify the management, distribution, marketing, and monetisation of your music. Whether you're releasing digitally or physically, Anthology provides powerful tools to plan, execute, and optimise your campaigns.
Who We Are
Absolute Label Services is a leading independent label services company with a proven track record of success in global music distribution, marketing and campaign management.
-
We provide a boutique fully managed, end-to-end service, covering digital and physical distribution, playlist pitching, direct-to-consumer initiatives, campaign management, and comprehensive administration support.
Our in-house label management team collaborates closely with artists, managers, and labels to develop and execute tailored campaigns that maximise impact—across all platforms, in all genres, and on a global scale. Whether you're an emerging act or an established name, we ensure your music reaches the right audience, at the right time, with the right strategy.
Our Culture
At the heart of everything we do is a strong, people-first culture. We believe that when the right people come together, guided by shared values, anything is possible.
The Absolute Team
We’re a passionate team rooted in the heart of the music industry, combining decades of experience with fresh talent and a deep understanding of today’s digital landscape. Our culture blends insight with innovation, driven by collaboration, curiosity, and a commitment to excellence.
-
We’ve built specialist teams across every key area of the music business. Label Management is one of our core strengths, with a track record that includes multiple No.1 albums and major campaign successes. Our Digital Retail experts lead on pitching and playlisting, consistently delivering impactful results. The Digital Rights team is highly skilled in managing content across platforms such as YouTube, TikTok, and Meta, ensuring rights are protected and optimised globally.
We also house industry-leading Neighbouring Rights specialists covering both rights holder and performer collections worldwide, as well as dedicated teams for Physical Distribution and Manufacturing, including Stock Control. Our in-house Digital Product team of metadata experts ensures accuracy and efficiency across all releases. The Reporting team ensures seamless rights processing and transparent royalty reporting, while our in-house Development team powers our digital infrastructure—building tools, insights, analytics, and reporting systems that give clients clarity, confidence, and a competitive edge in today’s fast-paced music landscape.
Want to know more? Get in touch to see how we can support your next release.




















































